ایجاد موشن گرافیک آتش در افتر افکت
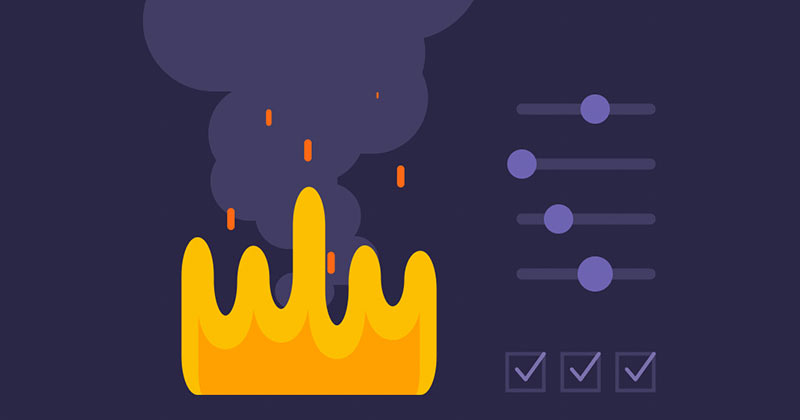
ایجاد موشن گرافیک آتش در افتر افکت
برای خلق و ایجاد موشن گرافیک، عناصر مختلفی مورد استفاده قرار می گیرند. بعضی انیمیشن ها، حرکت های فیزیکی هستند؛ اما برخی دیگر، جلوه هایی بصری هستند که به موشن گرافیک جان می بخشند. بنابراین، کسب مهارت در ایجاد چنین جلوه های ویژه ای با استفاده از نرم افزار افتر افکت، خالی از لطف نیست. یکی از این موارد، انیمیشن سازی آتش در افتر افکت است؛ در این آموزش چگونگی ایجاد آتش متحرک در افتر افکت را خواهیم داشت.
ایجاد موشن گرافیک آتش در افتر افکت
در اینجا، کار طراحی پس زمینه ی موشن گرافیک در افتر افکت، از قبل انجام شده است.اگر می خواهید ببینید که چگونه این بافت دانه ای را در افتر افکت ایجاد کرده ایم، می توانید از آموزش در مورد نحوه ی ایجاد بافت دانه ای در After Effects استفاده کنید. برای ایجاد یک جامد / solid جدید، به مسیر Layer> New> Solid در افتر افکت بروید و اندازه ی آن را 100 × 350 تنظیم کنید. رنگ در حال حاضر خیلی مهم نیست زیرا کمی بعد آن را تغییر می دهیم. نام لایه را به “Bar 1” تغییر دهید. نقطه لنگر / anchor را به پایین لایه حرکت دهید. موقعیت نوار را به 740,660، تغییر دهید. به مسیر Layer> New> Null Object در نرم افزار بروید و نام آن را به «Wiggle Control» تغییر دهید. در همان حالتی که null هنوز انتخاب شده است، به قسمت Effect> Expression Controls> Control Slider در افتر افکت بروید. لغزنده / Slider Control را دو بار داپلیکیت کنید تا سه لغزنده وجود داشته باشد. نام آن ها را به صورت “Frequency”، “Amp 1” و “Amp 2” نام گذاری کنید. و در نهایت، عبارت زیر را به مقیاس لایه ی Bar 1 اعمال کنید.
کد ها
a=thisComp.layer("Wiggle CNTRL").effect("Amp 1")("Slider");
a2=thisComp.layer("Wiggle CNTRL").effect("Amp 2")("Slider");
f=thisComp.layer("Wiggle CNTRL").effect("Frequency")("Slider");
w=wiggle(f,a);
w2=wiggle(f,a2);
[w[0],w[1]]
در این جا، دو عبارت wiggle متفاوت در افتر افکت ایجاد می شود به طوری که wiggle عمودی و افقی می توانند متفاوت از یکدیگر باشند. در کنترل های کشویی، نوار لغزنده فرکانس را به 7، Amp 1 را به 25 و Amp 2 را به 5 تغییر دهید. این به این معنی است که ابعاد در جهت Y، 7 بار در ثانیه با واریانس تا 25 و در جهت X، 7 بار در ثانیه با واریانس تا 5 حرکت می کند.
لایه Bar 1 را داپلیکیت کنید و مقیاس نوار داپلیکیت شده را بالا ببرید. مقیاس را از حالت لینک شده خارج کنید و مقیاس Y را به میزان 50 درصد تغییر دهید. نوار جدید را به اندازه ی 100 پیکسل در جهت X حرکت دهید تا درست در کنار اولی قرار گیرد. حالا هر دو نوار را داپلیکیت کنید و هر کدام را به اندازه ی 200 پیکسل در جهت X حرکت دهید. این کار را یک بار دیگر تکرار کنید تا 6 نوار وجود داشته باشد و سپس نوار شماره 5 را داپلیکیت کنید و آن را به بالا حرکت دهید. پس از انجام این مراحل، اکنون باید 7 نوار وجود داشته باشد، هر دو نوار خارجی باید نوار های بلندی باشند، و آن ها باید تقریبا به سمت مرکزِ ترکیب قرار داشته باشند. نوارها و کنترل wiggle را انتخاب کنید و به قسمت Layer> Pre-compose افتر افکت بروید. نام ترکیب جدید را به صورت “Fire Base 1” نام گذاری کنید و Okay را بزنید.

کاربرد Gaussian Blur و Gradient Ramp در افتر افکت برای طراحی آتش
در حالی که Fire Base 1 comp در حالت انتخاب شده است، در افتر افکت به قسمت Effect> Blur & Sharpen> Gaussian Blur بروید.
در قسمت تنظیماتGaussian Blur ، میزان روشنایی / Blurriness را به 150 تغییر دهید.
به بخش Effect> Correction Color> Levels نرم افزار بروید.
در تنظیمات Level ها، کانال channel drop down را به آلفا تغییر می دهد و سپس Input Black and Whites را وارد کنید تا مقادیر کم شود و حالت تاری / blur از بین برود.
این فرایند، نوار ها را از حالت مستطیلی به یک شکل و حالت خوب تبدیل می کند.
در نرم افزار افتر افکت به بخش Effect> Generate> Gradient Ramp بروید. و در تنظیمات Gradient Ramp، رنگِ شروع را به رنگ زرد و رنگ پایان را به رنگ نارنجی انتخاب کنید.
سپس شروع رمپ را به بالای آتش و پایان رمپ را به پایین آتش حرکت دهید. در این مرحله، لایه ی Fire Base 1 را داپلیکیت کنید.
ایجاد بیسِ دوم آتش در افتر افکت
در این مرحله، در پانل پروژه، ترکیب Fire Base 1 را داپلیکیت کنید (ترکیب داپلیکیت شده باید به نام Fire Base 2 باشد). ترکیب Fire Base 2 را باز کنید و مقیاس تمام نوار ها را بالا ببرید و لینک ابعاد را بردارید (نسبت طول به عرض). در نوار های بلند، مقیاس X را به 60٪ تغییر می کند و در نوار های کوچک، مقیاس X را به 160٪ تغییر دهید.
به ترکیب اصلی برگردید و لایه ی Fire Base 1 را انتخاب کنید.
سپس در پانل پروژه، Fire Base 2 را به روی ترکیب اصلی بکشید و در حین این که option را نگه داشته اید، آن را بر روی لایه ی Fire Base 1 که انتخاب شده، رها کنید.
این کار، این لایه را با سورسِ پانل پروژه (که در این جا، ترکیب Fire Base 2 است) جایگزین می کند.
در افتر افکت در بخش افکت های Fire Base 2 میزان تاری / Blurriness را تا 180 بالا ببرید و لایه ها را در صورت لزوم، تنظیم کنید.
سپس رنگ های Gradient Ramp را تغییر دهید تا رنگ Start Color نارنجی، و End Color به رنگ قرمز نزدیک تر باشد.
مقیاس Fire Base 2 را تا 98، 75 درصد تغییر دهید.
این کار، شعله ی درونی را ایجاد می کند. هر دو لایه ی آتش را حرکت دهید؛ تا جایی که درست به صورت عمودی به نظر برسند.
مرحله آخر
آخرین مرحله، کاملا اختیاری است اما این مرحله، یک احساس آنالوگ خوب را به طراحی، اضافه می کند. به قسمت Layer> New> Adjustment Layer در افتر افکت بروید. با لایه ی تنظیمِ انتخاب شده، به قسمت Effect> Time> Posterize Time افتر افکت بروید. و در این جا، فریم ریت / Frame Rate را تا اندازه ی 15 تغییر دهید. این کار، میزان فریم ریت را به نصف کاهش می دهد و اندکی متلاطم تر به نظر می رسد.
کار طراحی موشن گرافیک آتش در افتر افکت، در این جا تمام شد. به یاد داشته باشید که همیشه، با تمرین و تکرار بیشتر و کسب تجربه، موشن گرافیک های بهتر و طبیعی تری خلق خواهید کرد. و نرم افزار افتر افکت نیز از این قضیه مستثنی نیست.
مطالب زیر را حتما مطالعه کنید
آموزش پلاگین انیمیشن کامپوزر برای نرم افزار افترافکت (Animation Composer)
آموزش پریمیر: تنظیم رنگ فیلم
آموزش پریمیر: آشنایی با چند افکت ویدئویی و صوتی
آموزش پریمیر: تنظیم صدا- گرفتن نویز و افکت های مربوط به صوت
آموزش پریمیر: نکته و ترفند های source program monitor و timeline
آموزش پریمیر : آشنایی با محیط نرم افزار
1 دیدگاه
اولین نفری باشید که برای این نوشته دیدگاه می نویسد.
دیدگاهتان را بنویسید لغو پاسخ
این سایت از اکیسمت برای کاهش هرزنامه استفاده می کند. بیاموزید که چگونه اطلاعات دیدگاه های شما پردازش میشوند.





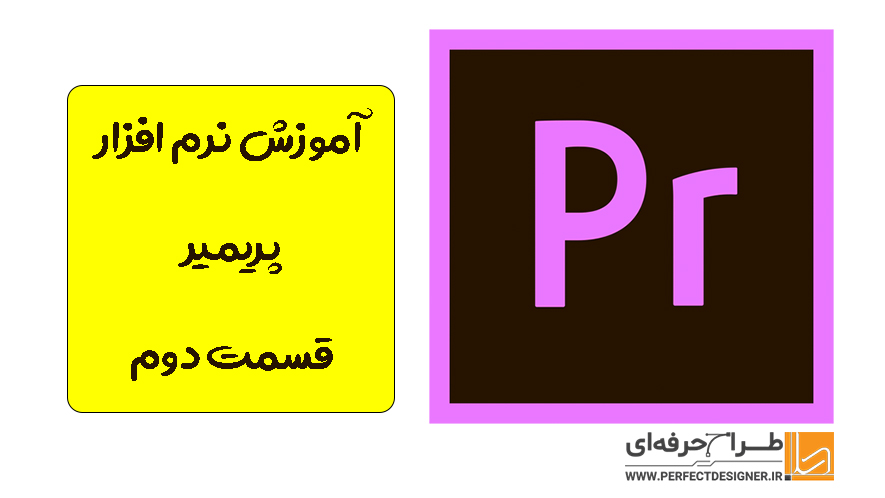
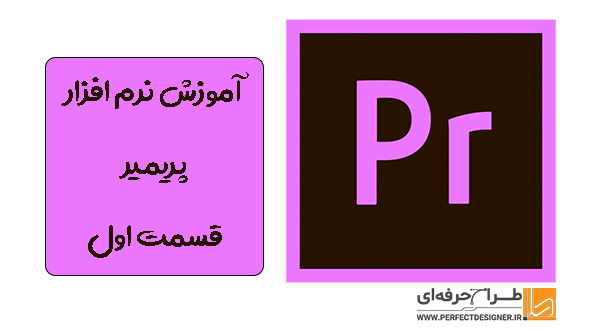





امتیاز بینندگان:5 ستاره
امتیاز بینندگان:5 ستاره
امتیاز بینندگان:5 ستاره